イギリスは、歴史的建造物や美術館、自然豊かな街並みなど見どころが多く、日本からのアクセスも良いため、初めての海外旅行にも人気の渡航先です。
そんなイギリス旅行では、入国にあたって「ETA(電子渡航認証)」の申請が必要になりました。
とはいえ、
- 「ETAってそもそも何?」
- 「どこから申請できるの?」
- 「英語での申請は不安…」
このような不安や疑問をお持ちの方も多いのではないでしょうか?
この記事では、イギリス渡航前に必要なETAについて、以下のポイントを画像付きでわかりやすく解説します。
- ETAの基本情報(対象者・費用・有効期限)
- 公式アプリ「UK ETA」を使ったオンライン申請手順(画像付き)
これからイギリス旅行を予定している方が、安心してスムーズに入国できるように、公式アプリでの申請方法や注意点を丁寧に紹介します。
ETA(電子渡航認証)とは?
ETA(Electronic Travel Authorisation)とは、イギリスに短期滞在(観光・ビジネス・乗り継ぎなど)で入国する際に必要なオンライン渡航認証制度です。
申請はスマートフォンの公式アプリ「UK ETA」またはオンラインフォームから簡単に行えます。
ETAが承認されていない場合、航空機への搭乗ができないことがあるため、出発前に取得しておきましょう。
※ETAは入国許可そのものではなく、到着時には入国審査があります(詳細は「公式サイト」をご覧ください)。
申請対象者
ETAの対象者は、観光・商用・乗り継ぎなどの目的でイギリスに入国する、ビザ不要国の旅券保持者です。
日本国籍を含む対象国の渡航者は、2025年1月8日以降、ETAの取得が必要となりました。
以下の場合はETA不要または対象外です。
- イギリスのビザをすでに保持している方
- イギリス・アイルランドのパスポートを保持している方
- 入国せずにイギリスの空港で乗り継ぎをする方
より詳しい情報は公式サイト「When you do not need an ETA」をご確認ください。
申請料金
為替レートにより変動しますが、2025年10月現在でおよそ約3,200円前後です。
支払いはクレジットカードまたはデビットカードで行います。
申請時期と承認までの目安
ほとんどの申請は3営業日以内に処理されます。
ただし、内容確認や追加情報の要請により時間がかかる場合もあるため、出発の1週間前までに申請しておくと安心です。
有効期限
ETAの有効期間は2年間、または申請に使用したパスポートの有効期限までのいずれか早い方です。
有効期間内であれば、何度でもイギリスに入国できますが、頻繁に入国を繰り返すと拒否される可能性があります。
※ただし、1回の滞在で6ヶ月を超えることはできません。
代理サイトや偽サイトにご注意!
「ETA 申請方法」などのキーワードで検索をすると、公式サイトではないサイトがヒットすることがあります。
そのようなサイトでは、申請代行料などの名目で通常よりも高い申請料金を請求されます。
ETAの申請料金は前述のとおり16ポンドでそれ以上請求されることはありません。
ETAの申請は、イギリス政府の公式サイトから行うようにしましょう。
【画像付き】公式アプリ「UK ETA」を使った申請手順
事前に準備するもの
ETAの申請にあたって、以下のものを事前に準備しておきましょう。
パスポート
申請手順の中でパスポートを読み取るステップが存在します。
クレジットカード
申請料金のお支払いに利用するクレジットカードを用意しておくとスムーズです。
Apple PayやGoogle Payも利用可能です。
メールアドレス
ETAの承認可否に関するメールが送信されてきます。
有効なメールアドレスをご準備ください。
UK ETAアプリ
申請に必要なスマートフォンアプリ「UK ETA」をインストールしておきましょう。
公式サイトでは、アプリからの申請が最も簡単な方法と明記されていますので、特別な事情がない限りはアプリからの申請をおすすめします。
実際の申請手順
ここからは、公式アプリ「UK ETA」を使った申請手順を画像付きで詳しく解説します。
日本語表示はありませんが、画面の指示に沿って進めれば問題なく申請できます。
ETA申請の大まかな流れとしては、以下のようになります。
- 個人情報の確認
- 適格性に関する質問
- 申請料金のお支払い
1. 個人情報の確認
アプリを起動するとチュートリアルのような形で、以下のような3つの画面が表示されます。
右下の「>」ボタンをタップするか、スワイプをして3つ目の画面まで移動しましょう。
3つ目の画面で「Continue」をクリックして先へ進みます。
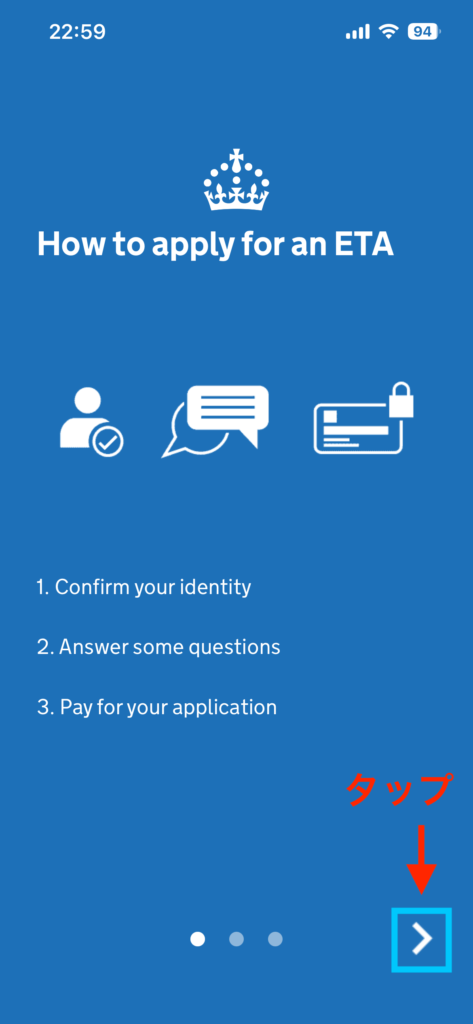
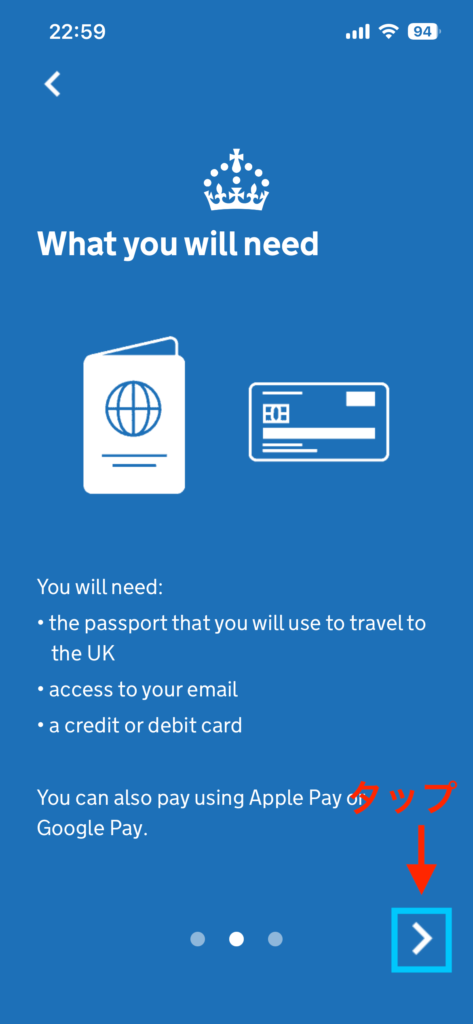
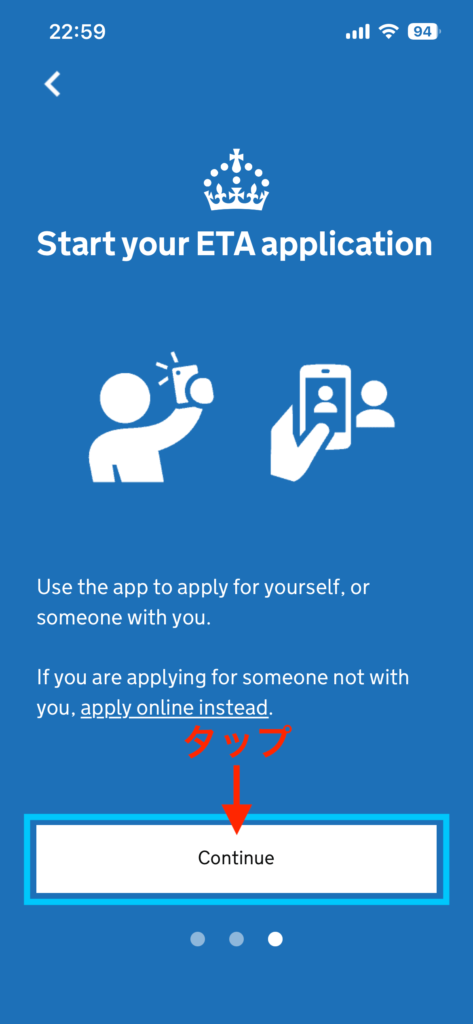
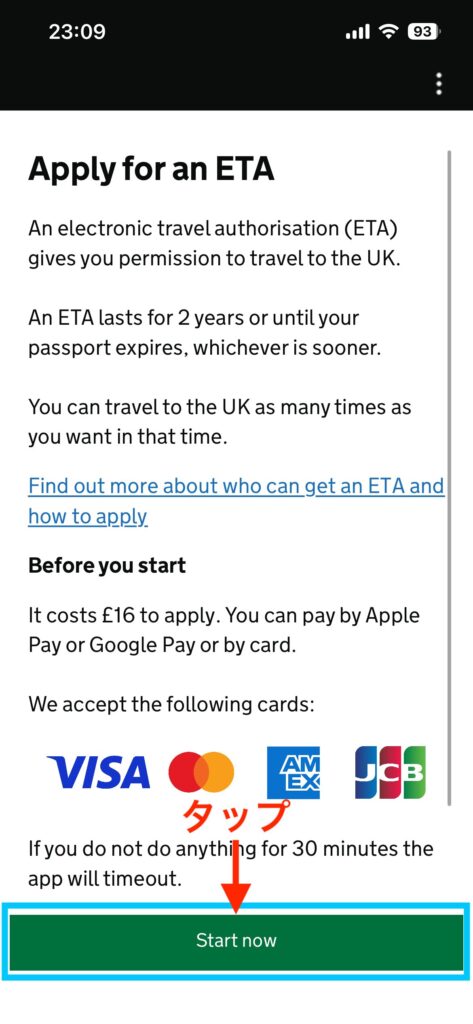
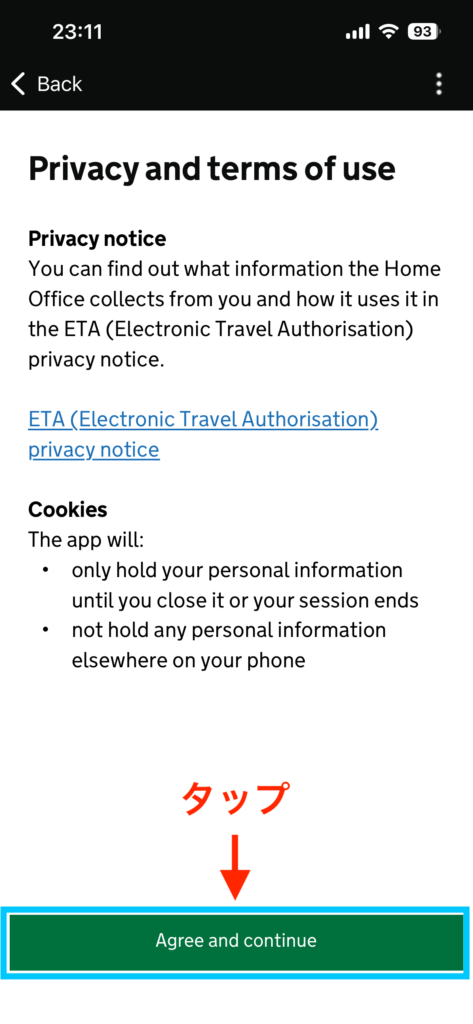
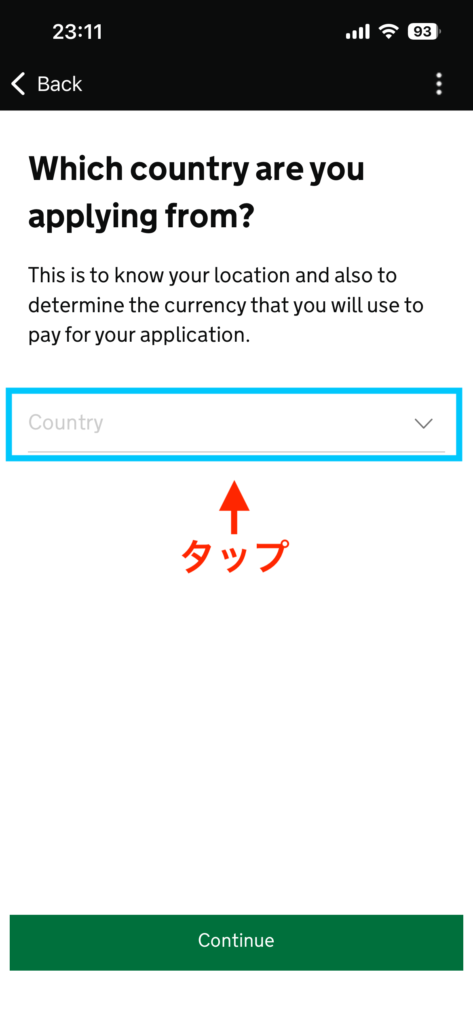
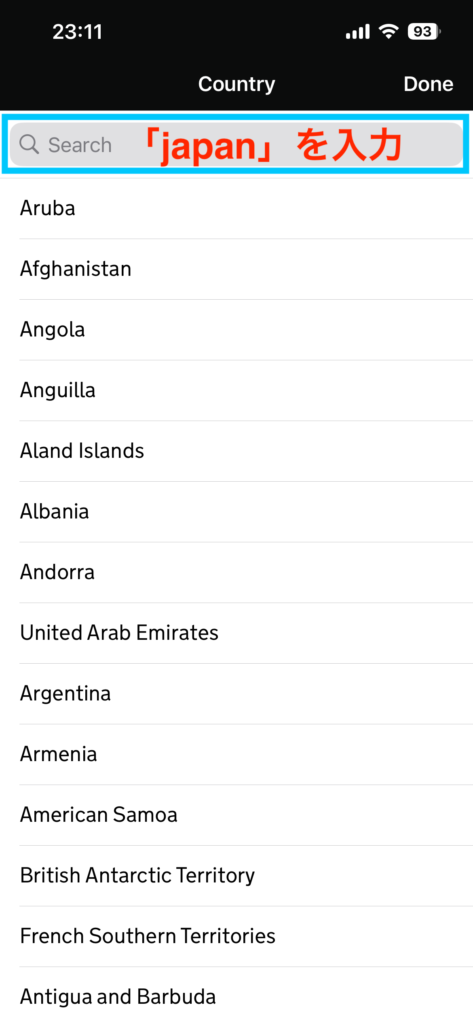
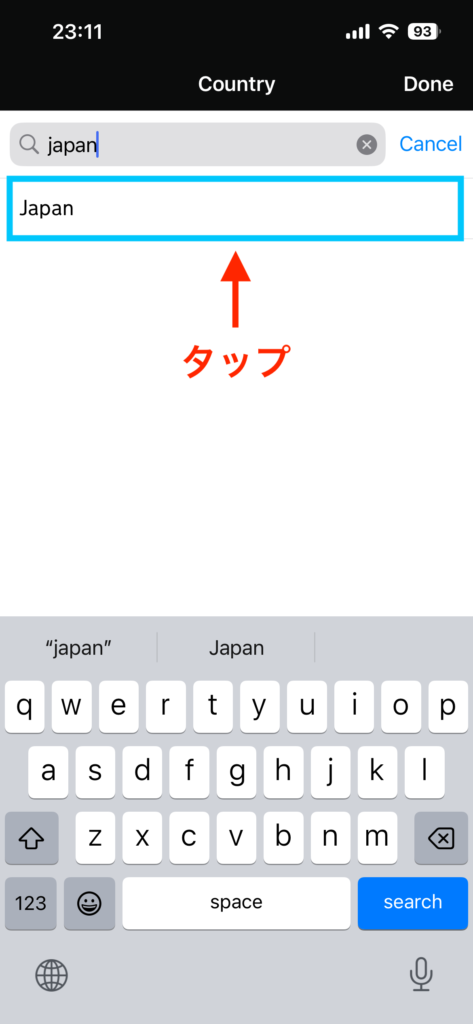
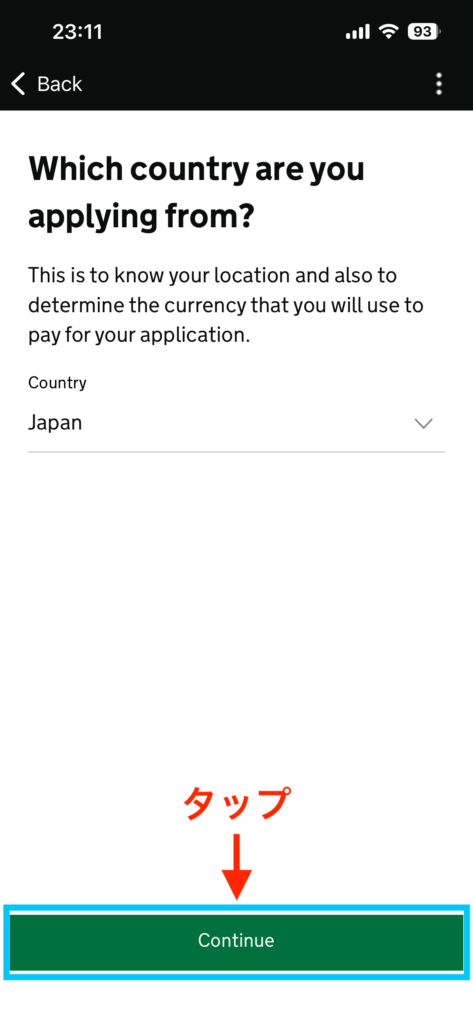
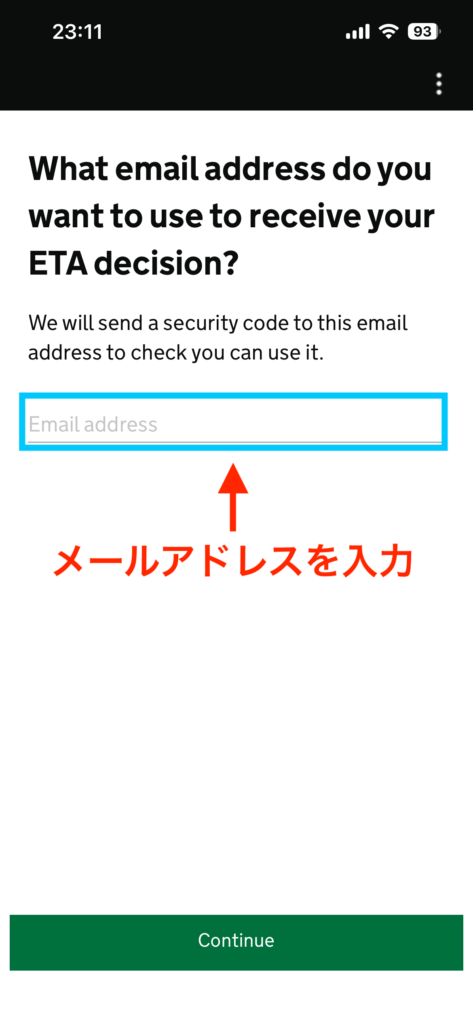
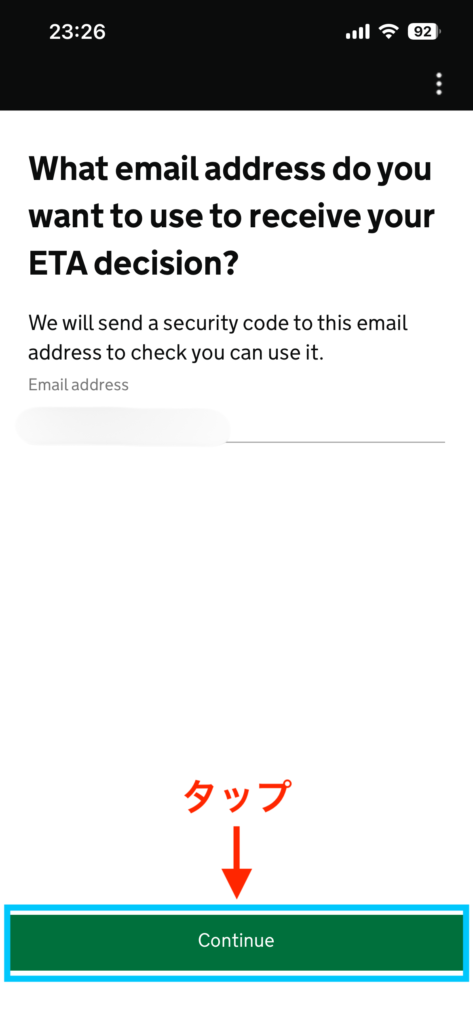
STEP6で入力したメールアドレス宛に、6桁の認証コードが送信されてきます。
その認証コードをアプリ上で入力して「Continue」をタップします。
※認証コードの有効期間は10分間です。
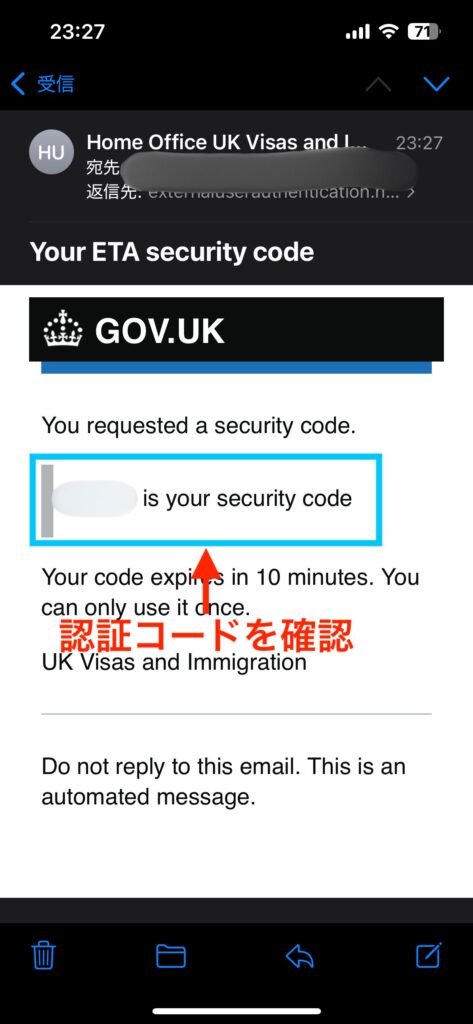
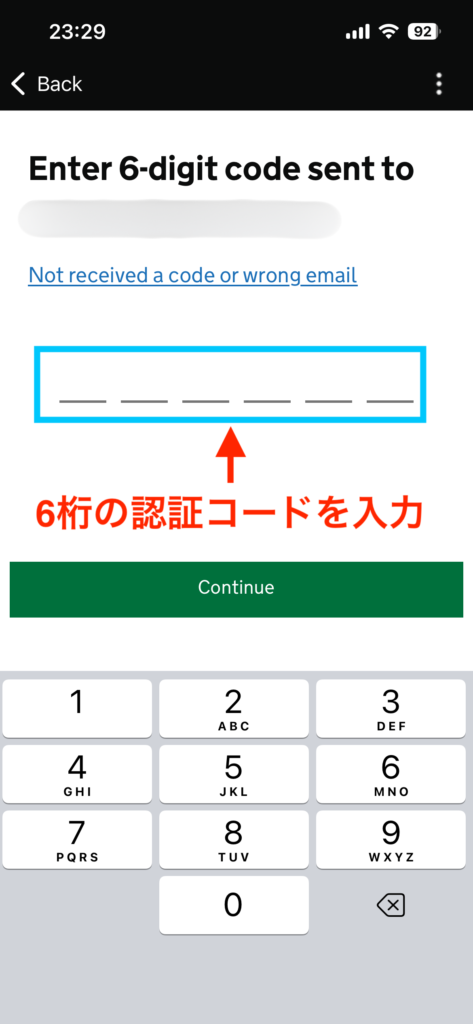
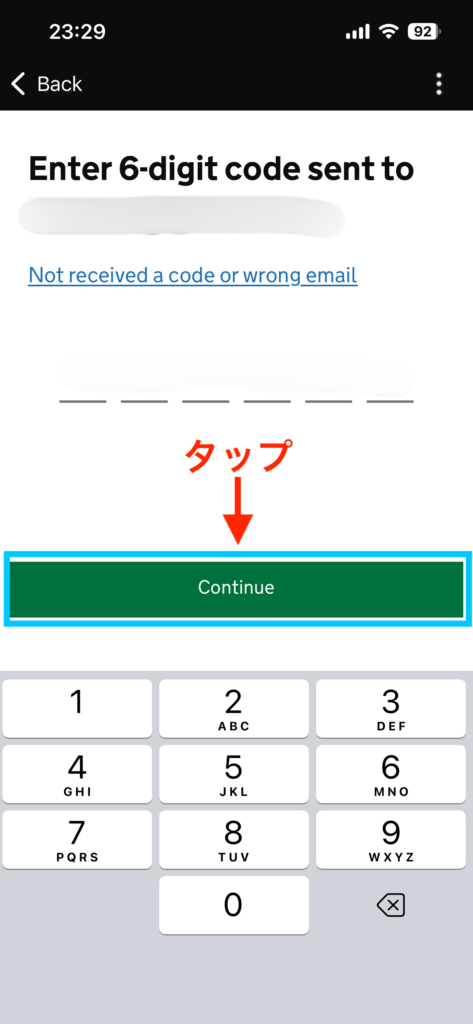
電話番号は先頭の0を省略して入力できます。
例:090の場合は90から開始。
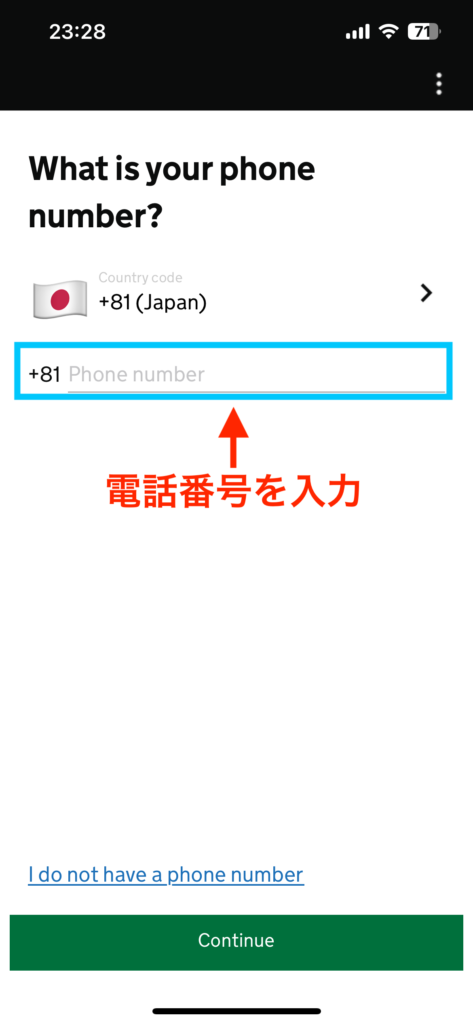
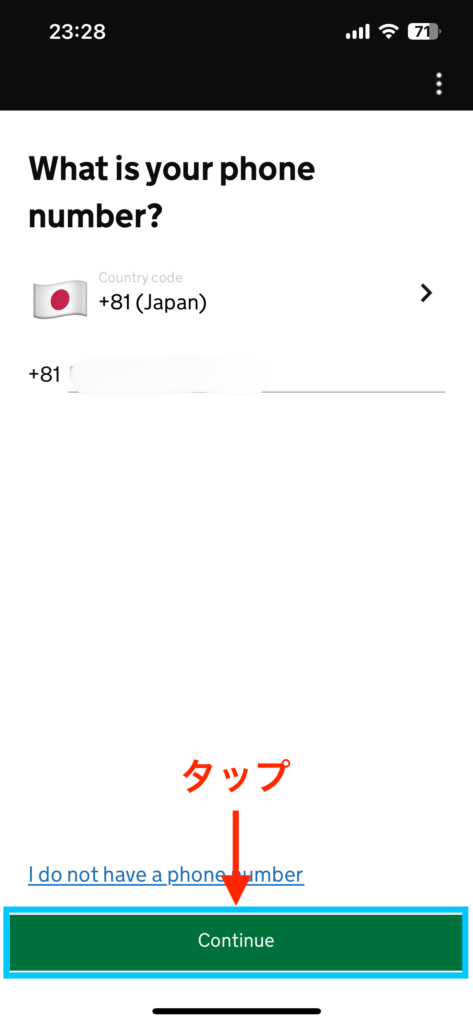
パスポートにICチップが入っているかどうかの質問です。
日本のパスポートであれば、ICチップが入っているため「Yes」をタップします。
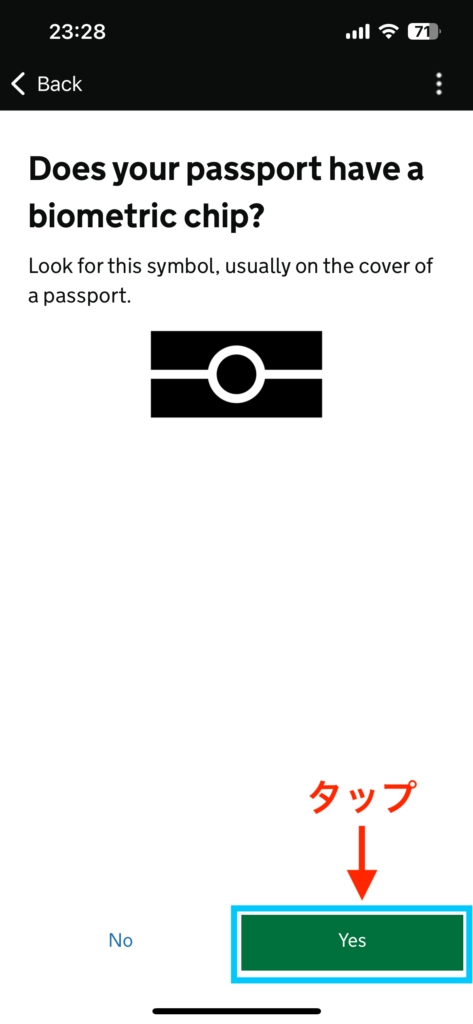
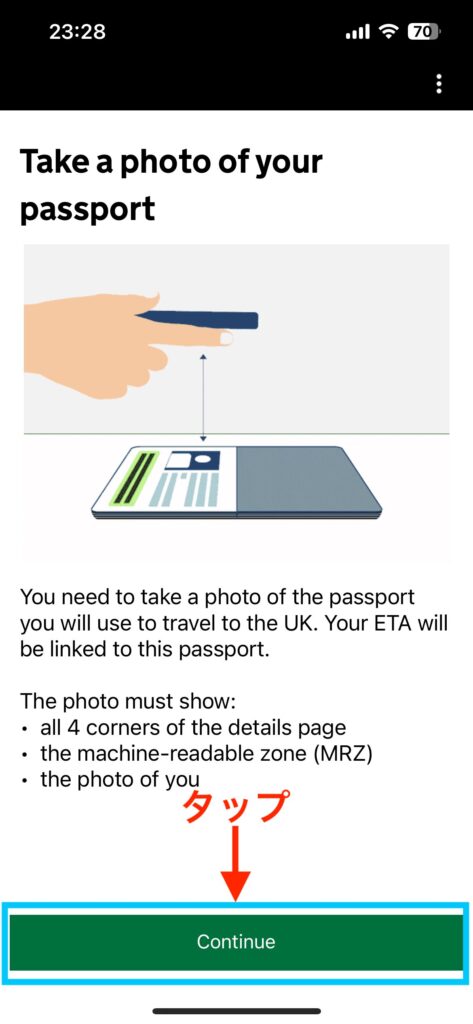

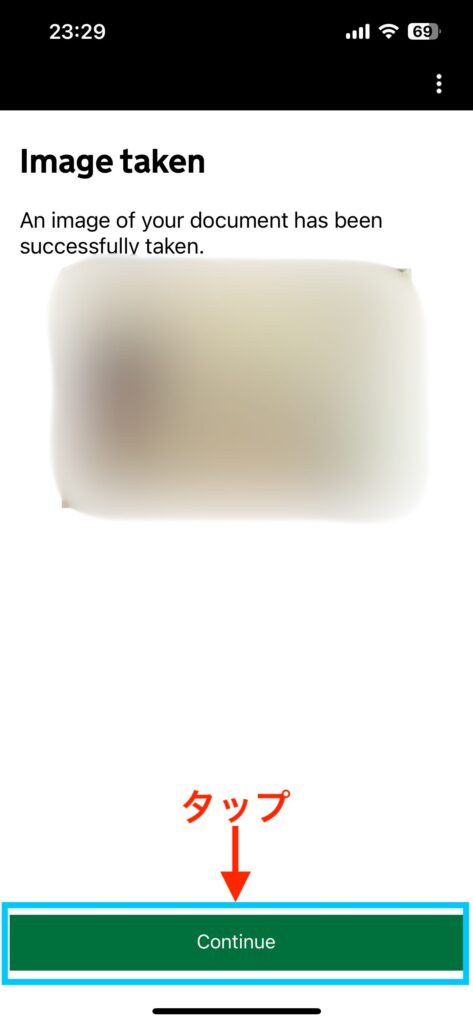
「Continue」をタップしてパスポートのICチップの読み取りへ進みましょう。
パスポートやスマートフォンのケースは取り外しておくとスムーズです。
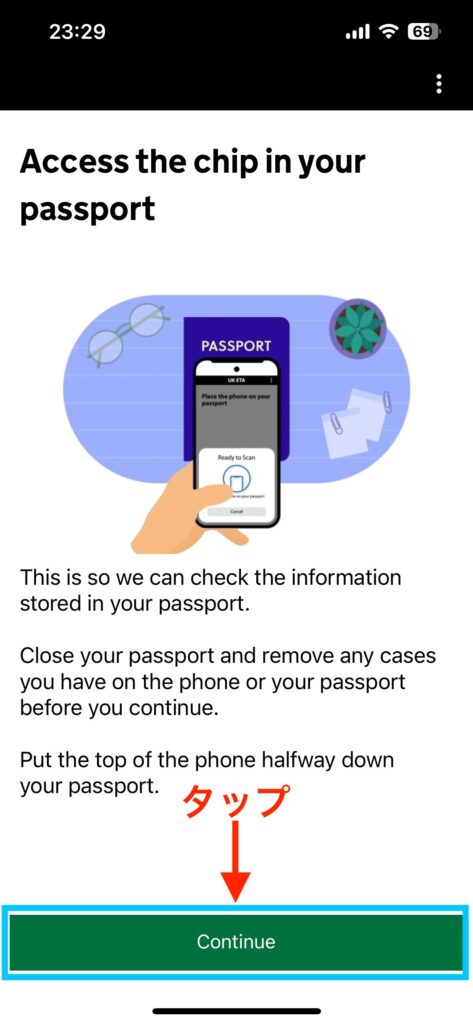
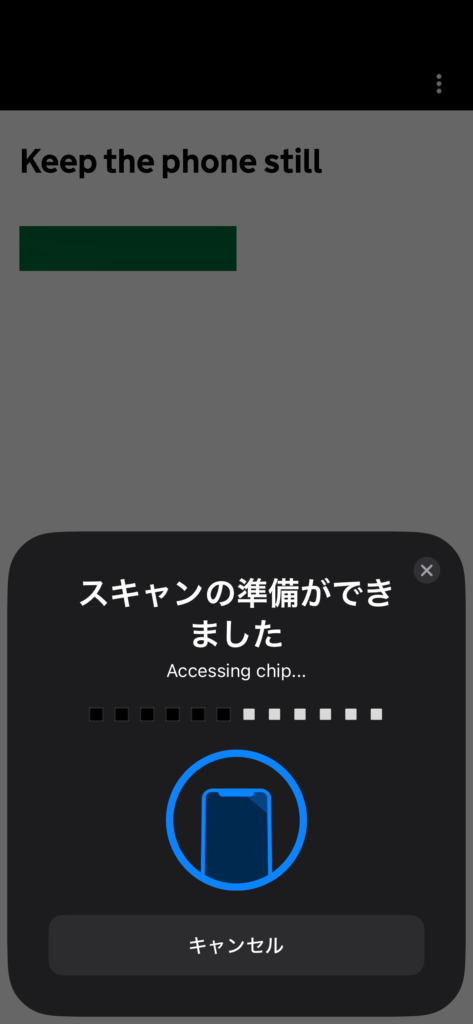
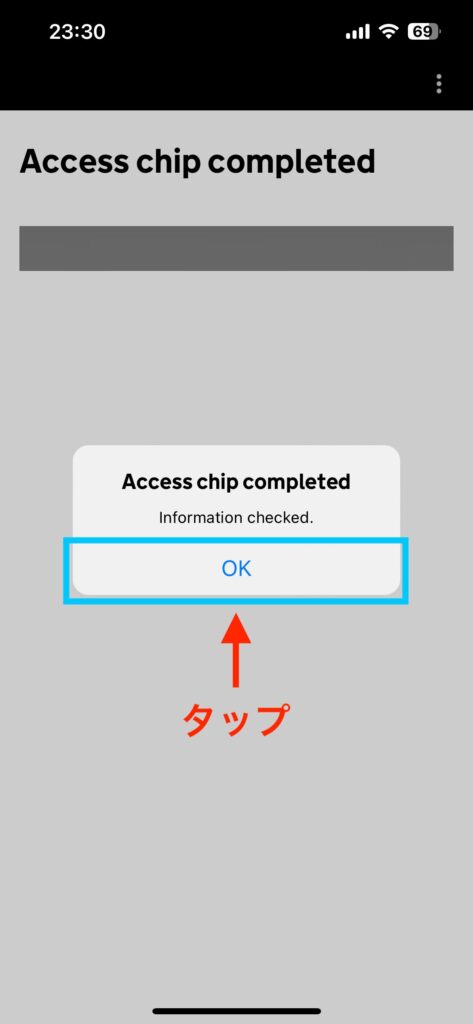
続いては顔のスキャンです。
表示される枠に合わせて、左右を向いたりして顔をスキャンします。
明るい部屋でマスクや帽子などは外しておきましょう。
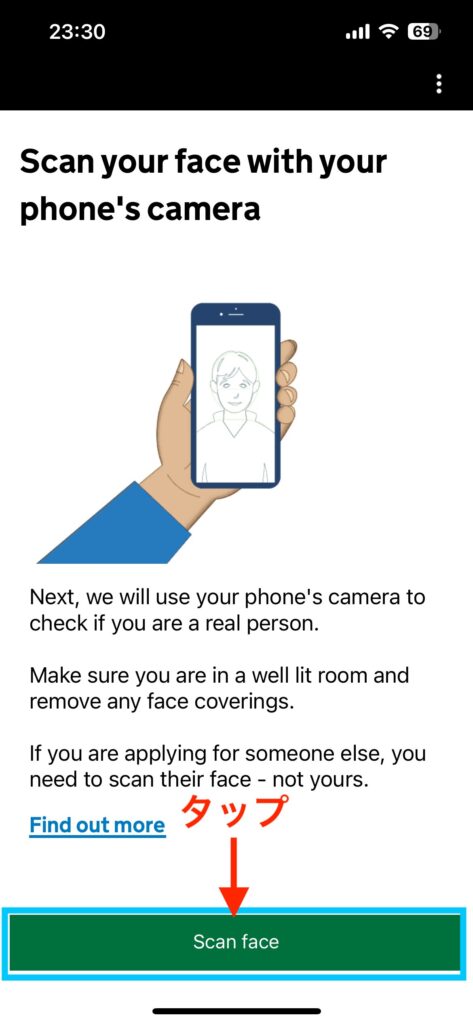
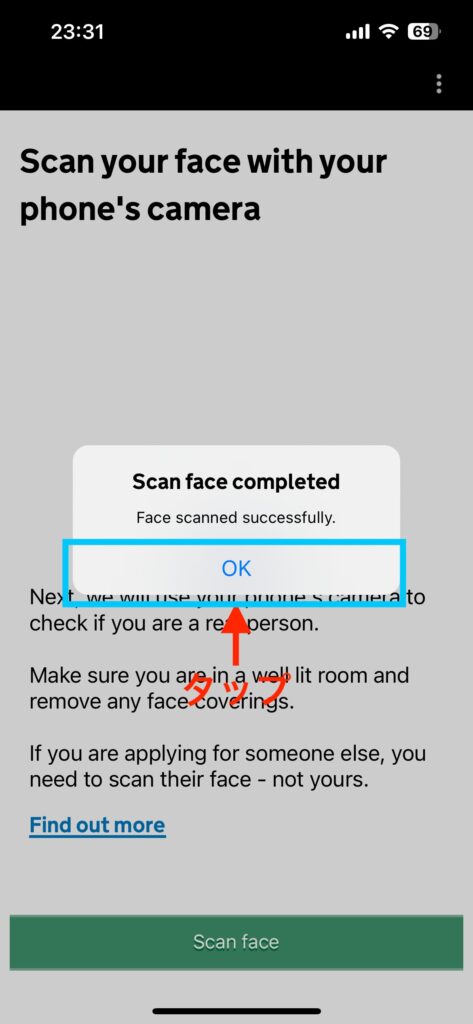
「Continue」「Next」「Use camera」の順番で緑のボタンをタップします。
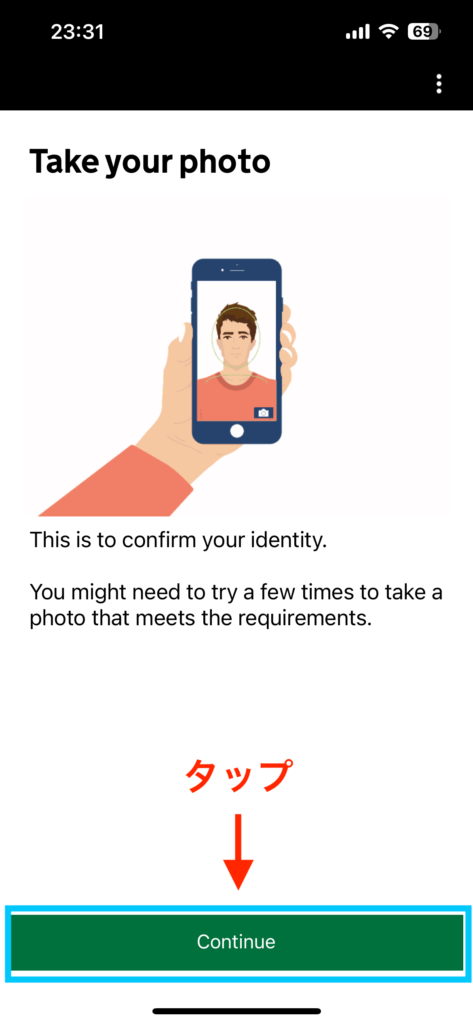
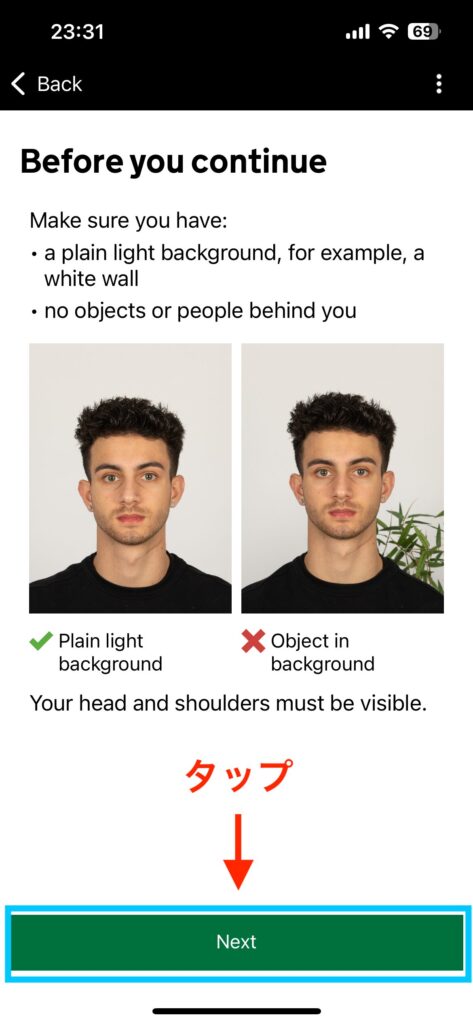
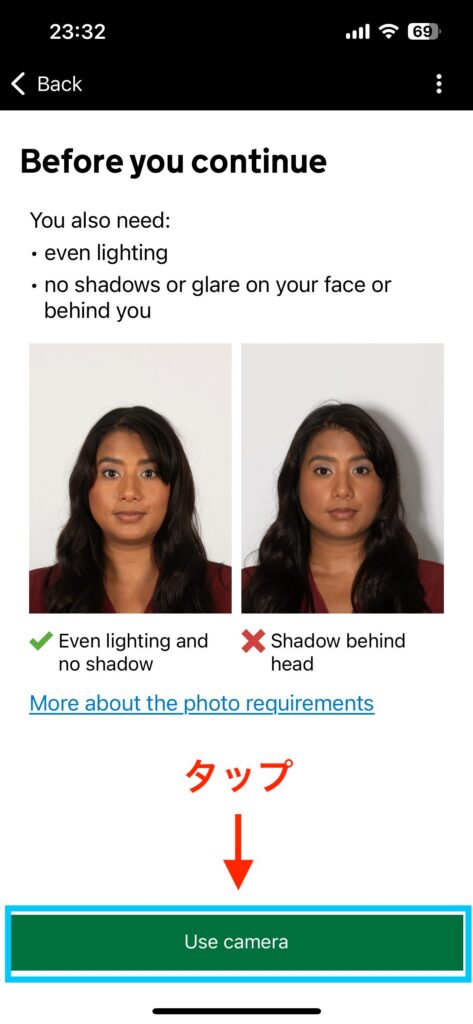
写真の撮影が終わると、撮った写真が表示されます。
問題なければ「Use this photo」をタップしましょう。
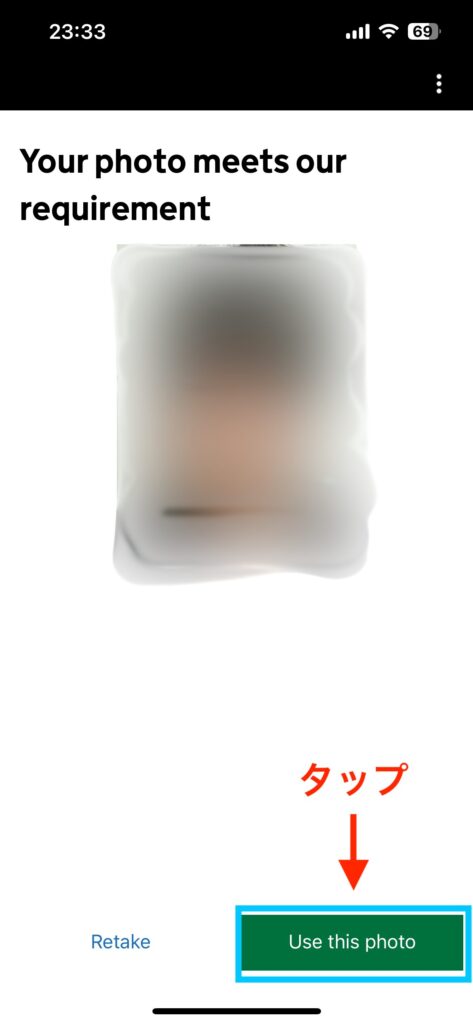
住所の入力は少しわかりずらいので、以下を参考にしてください。
- Address line 1:建物名・部屋番号
- Address line 2:市区町村以下(丁目・番地・号など)
- Address line 3:市区町村
- Town or city:都道府県(Tokyoなど)
- Postal code or zip code:郵便番号
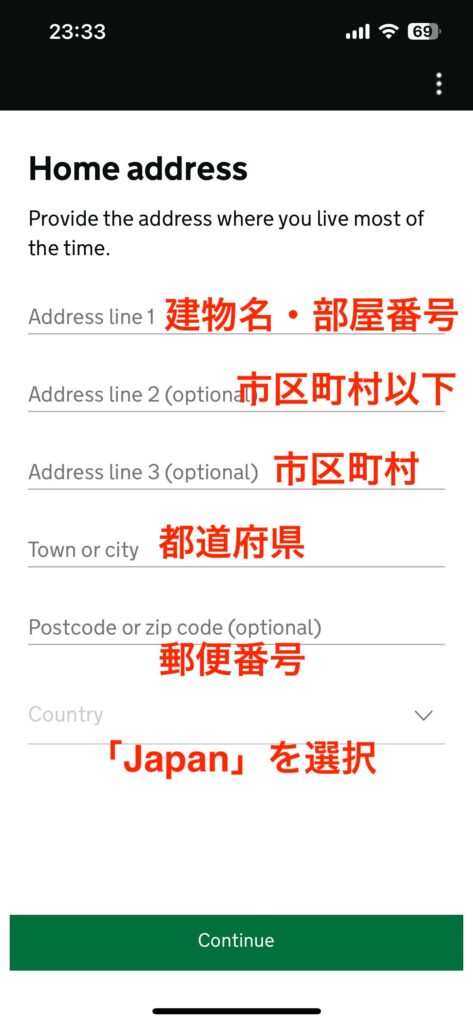
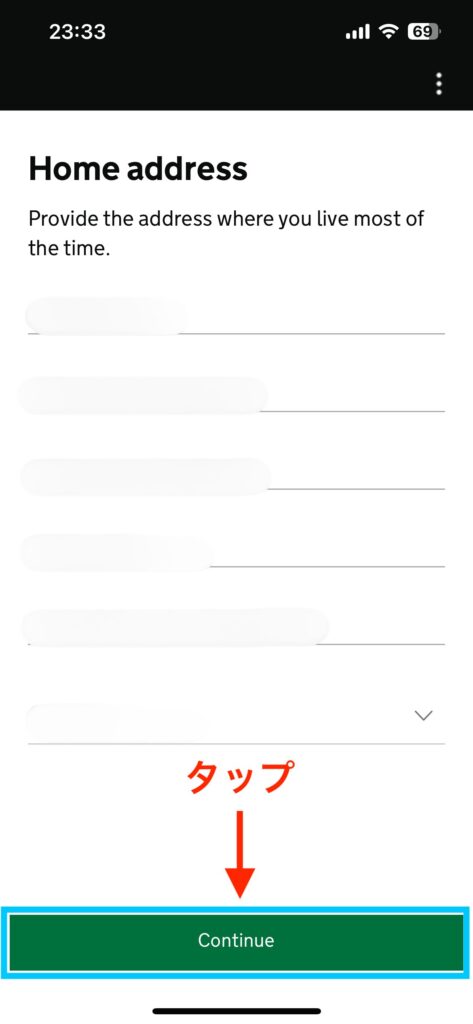
国籍の確認画面です。
先ほど読み取ったパスポートの情報に基づいて入力されているので、そのまま「Continue」をタップして先へ進みましょう。
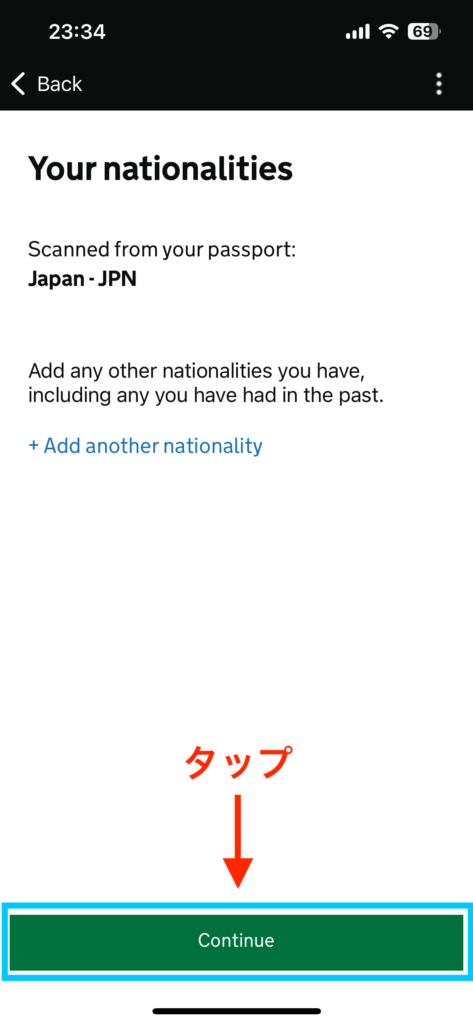
以上で個人情報に関する入力項目は完了です。続いて適格性に関する質問のセクションへ進みます。
2. 適格性に関する質問
お仕事をされているかどうかの質問です。
- している場合:Yes, I have a job
- していない場合:No I don’t have a job
Your jobの欄は会社員の場合「office worker」などで問題ありません。
入力後に「Continue」をタップして先へ進みます。
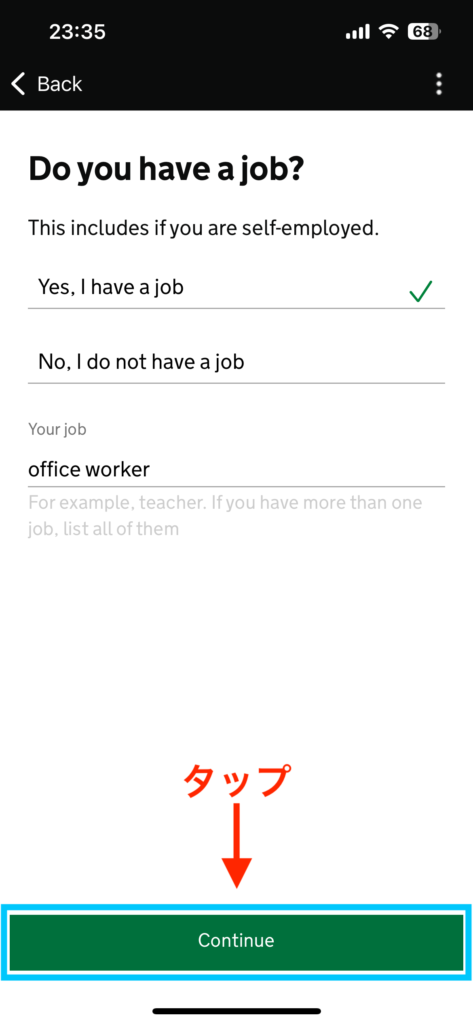
イギリス以外の国も含め、刑事上の犯罪歴があるかどうかの確認です。
ただし、労働組合や同性間の関係など、イギリスで合法とされているものについては報告の必要がありません。
特になければ「No」を選択して「Continue」をタップします。
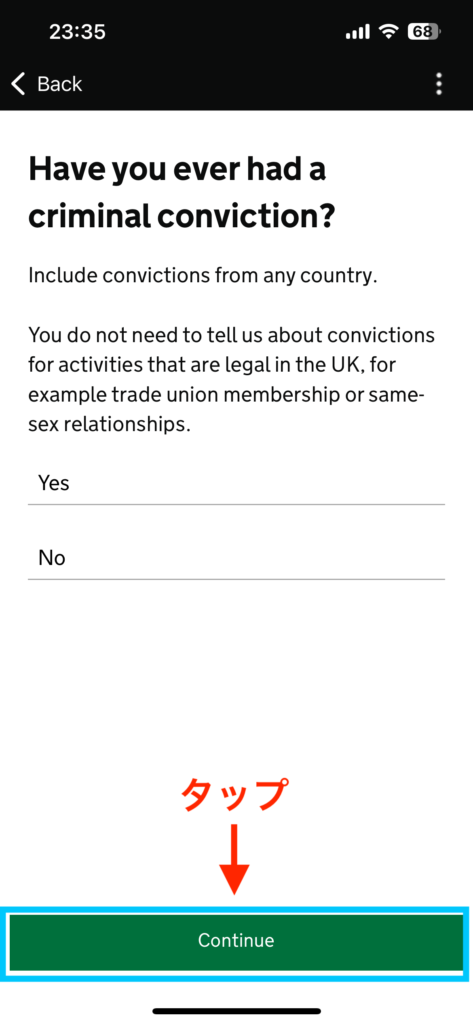
以下に該当する活動を行ったことがないかどうかの確認です。
- 戦争犯罪、ジェノサイド、または人道に対する罪
- テロリズム(テロリスト集団への支援または加入を含む)
- 過激派集団への支援、または過激な見解の表明
特になければ「No」を選択して「Continue」をタップします。
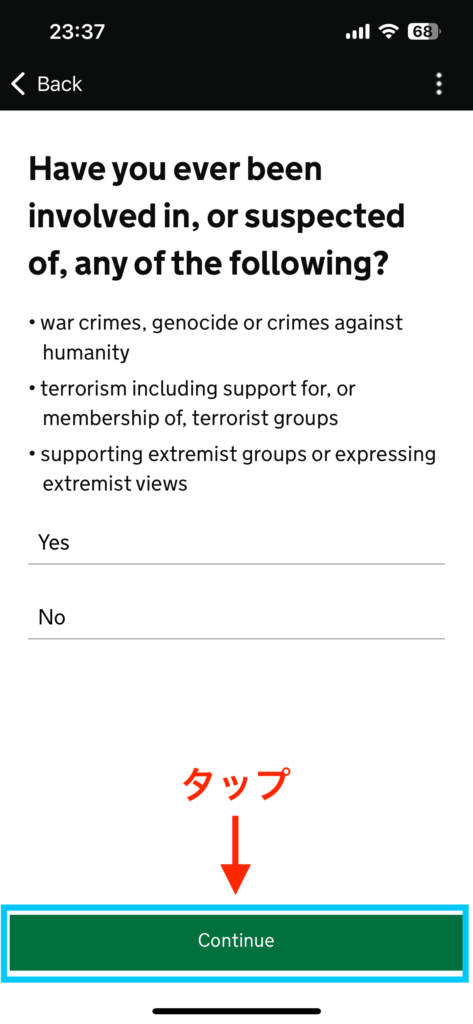
これまでに入力した個人情報や適格性への質問に関して、間違いがないかの確認です。
問題がなければそのまま「Continue」をタップしましょう。
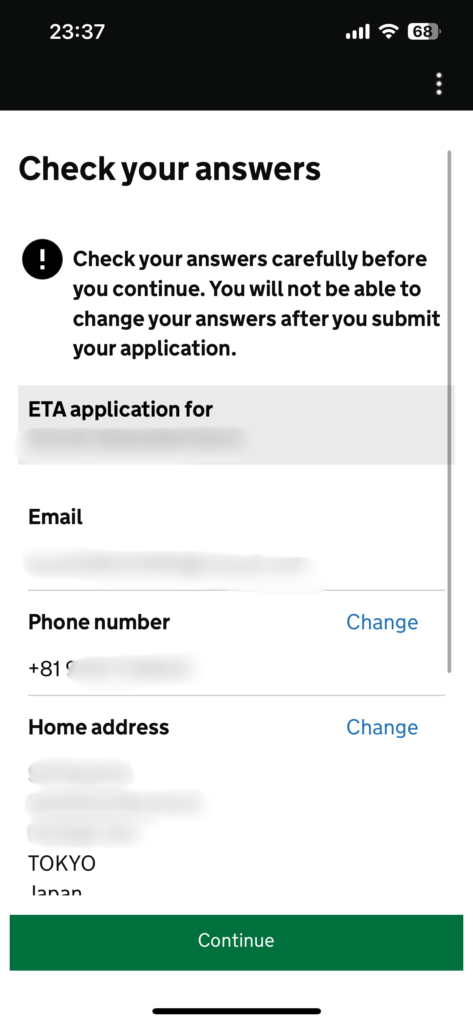
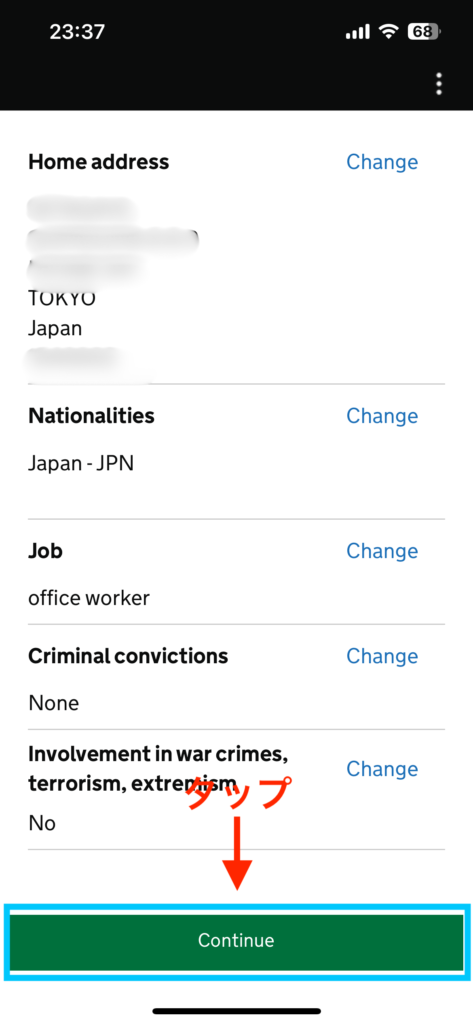
誤った申告をした場合に申請が拒否されたり捕まったりする可能性がある、という注意事項が記載されています。
問題なければ「Continue to payment」をタップして先へ進みます。
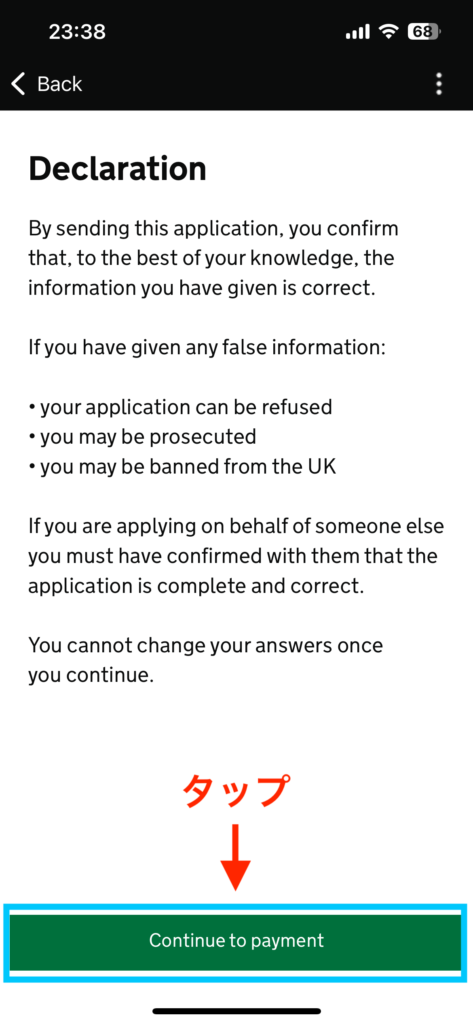
以上で、適格性への質問のセクションが完了しました。続いてはお支払いに進みます。
3. 申請料金のお支払い
Countryのプルダウンの中から「Japan」を選択しましょう。
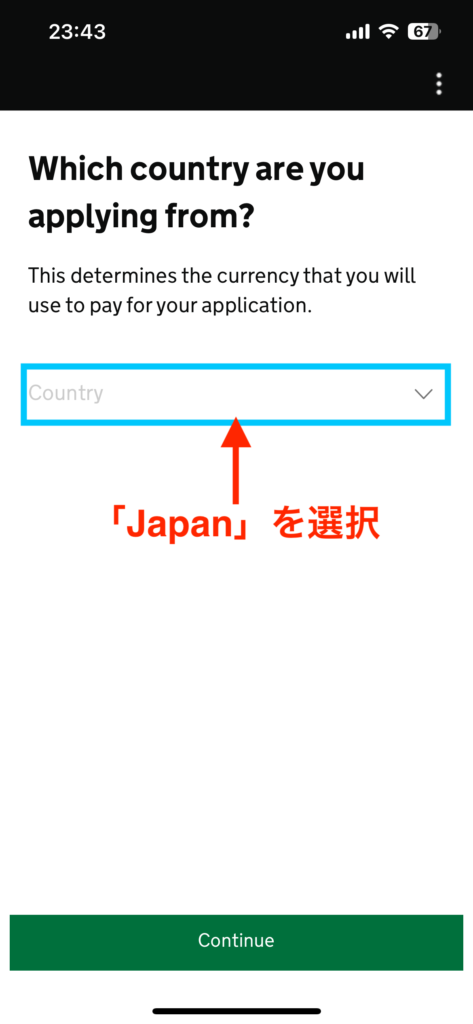
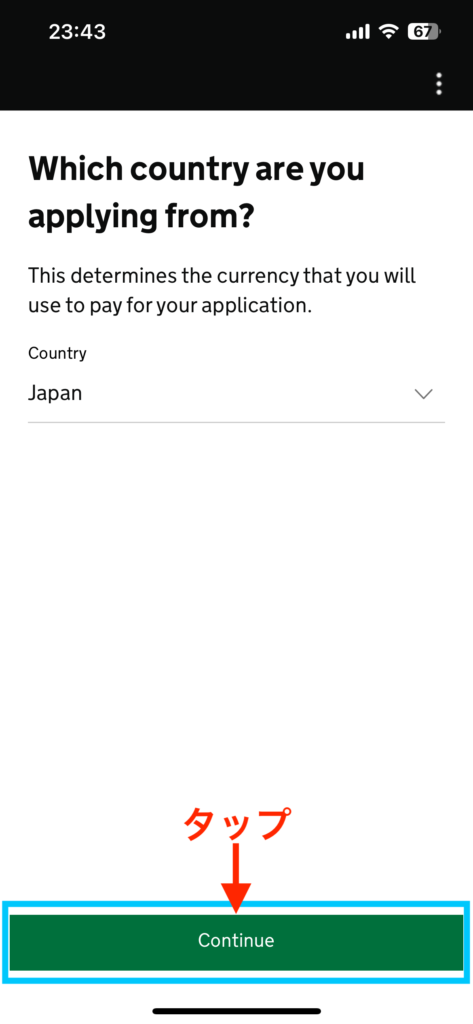
先ほど選択した国に基づいてお支払いの通貨が決定されます。
「Japan」を選択したので日本円での決済となります。
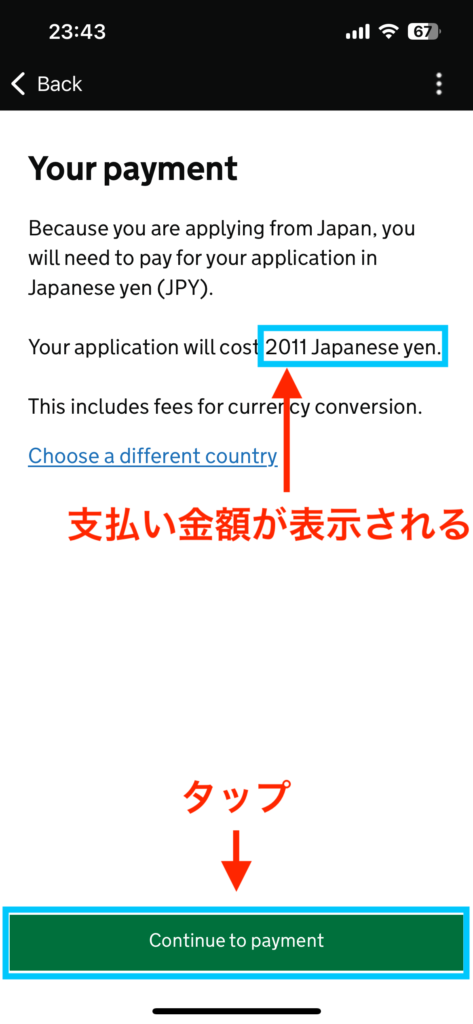
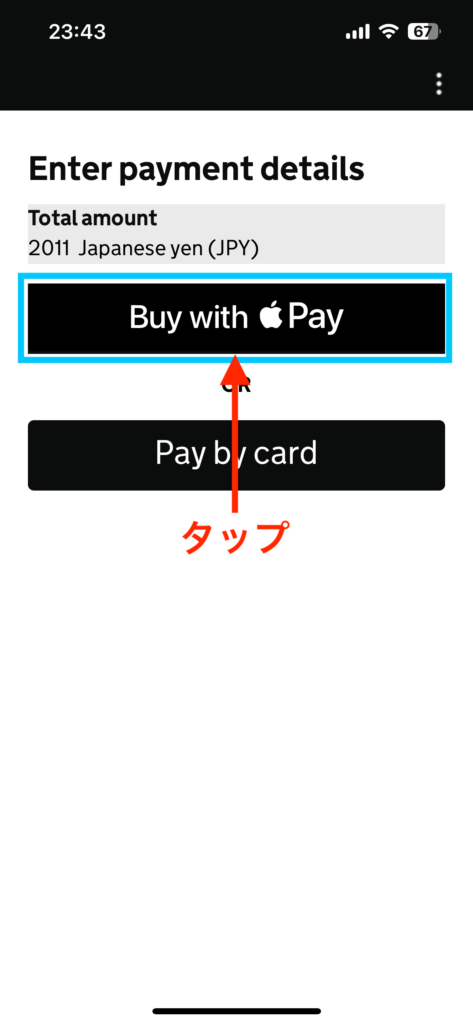
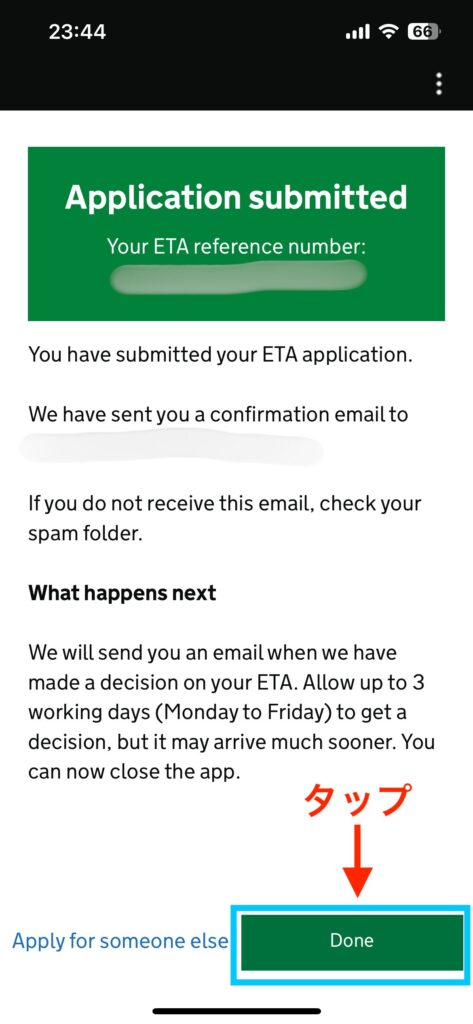
以下のような画面が出てきたらお支払い完了です。
「Done」をタップしてアプリを閉じてしまって問題ありません。
3営業日以内(月曜日から金曜日)に結果がメールで送信されます。
UK ETAアプリからの申請が完了すると、申請が完了した旨のメールが届きます。
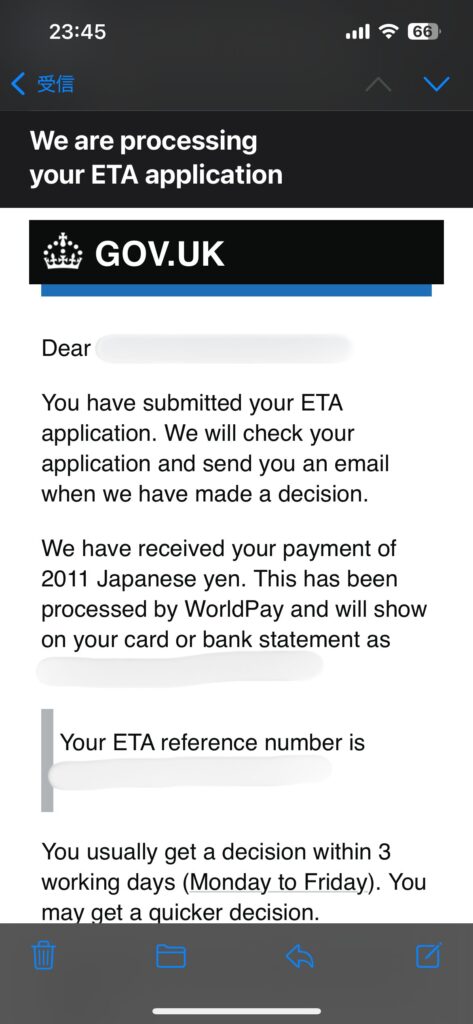
以上で、公式アプリからの全てのステップが完了しました。
ETA申請後の承認メールについて
ETAの申請が完了したら、審査結果の確認方法と承認メールの見方をしっかり押さえておきましょう。
通常、申請から3営業日以内に結果が届きますが、早ければ数時間で承認されることもあります。
ちなみに筆者は申請からわずか6分後に承認メールが届きました。
23時44分に申請が完了し、23時50分に承認メールを受け取っています。
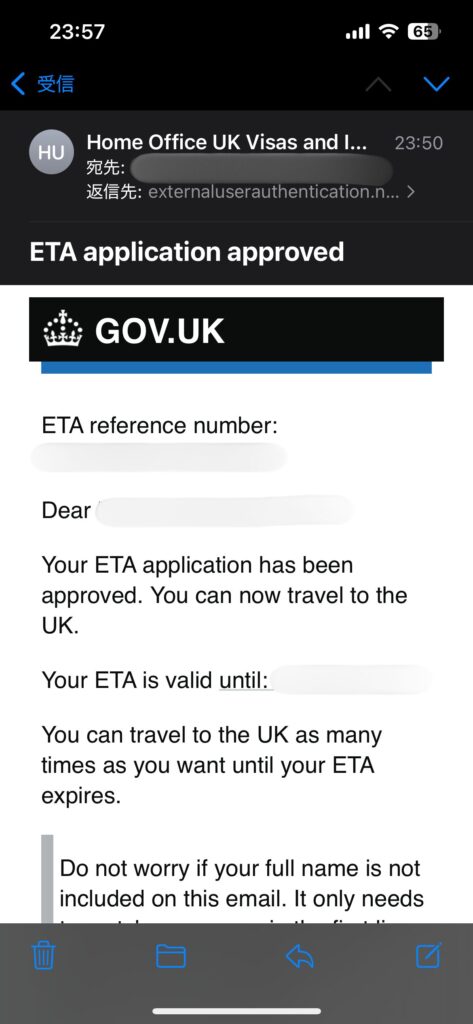
よくある質問(FAQ)
- 申請から何日経っても結果が届かない場合は?
-
通常は3営業日以内に結果が届きます。届かない場合は「UK Visas and Immigration (UKVI)」へお問い合わせください。
詳しくはこちら:Contact UK Visas and Immigration for help - 入国時にETAの情報を提示する必要はありますか?
-
基本的にはありません。ETAの情報はお持ちのパスポートに紐づいているため、入国時にはそのパスポートを提示していただければ問題ありません。
- 複数人での旅行の場合は全員分のETAが必要ですか?
-
はい。イギリスへ入国する方全員分のETAが必要です。
まとめ
この記事では、イギリスへの入国に必要な「ETA(電子渡航認証)」について、基本情報や公式アプリからの申請方法を画像付きで説明しました。
2025年1月8日から始まった制度で、入力方法など疑問に思う方が多いと思います。
この記事を参考にしていただき、イギリスへの入国手続きをスムーズにしていただければ幸いです。
最後までお読みいただきありがとうございました!


